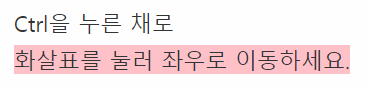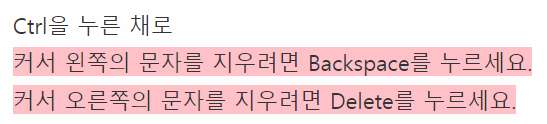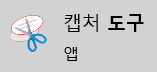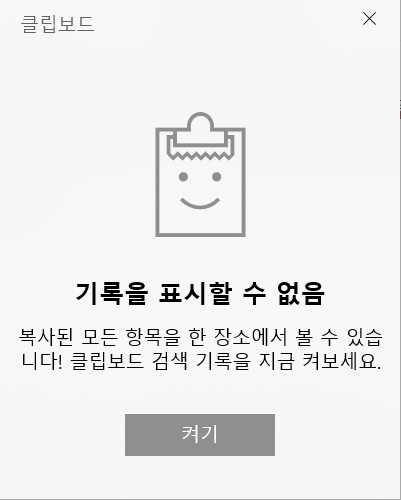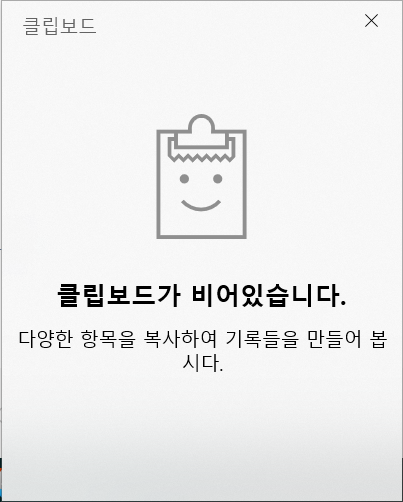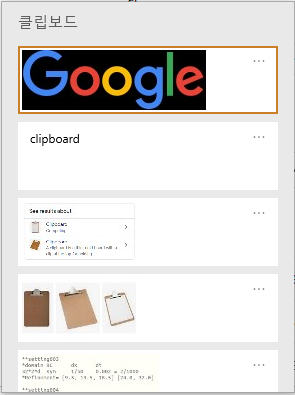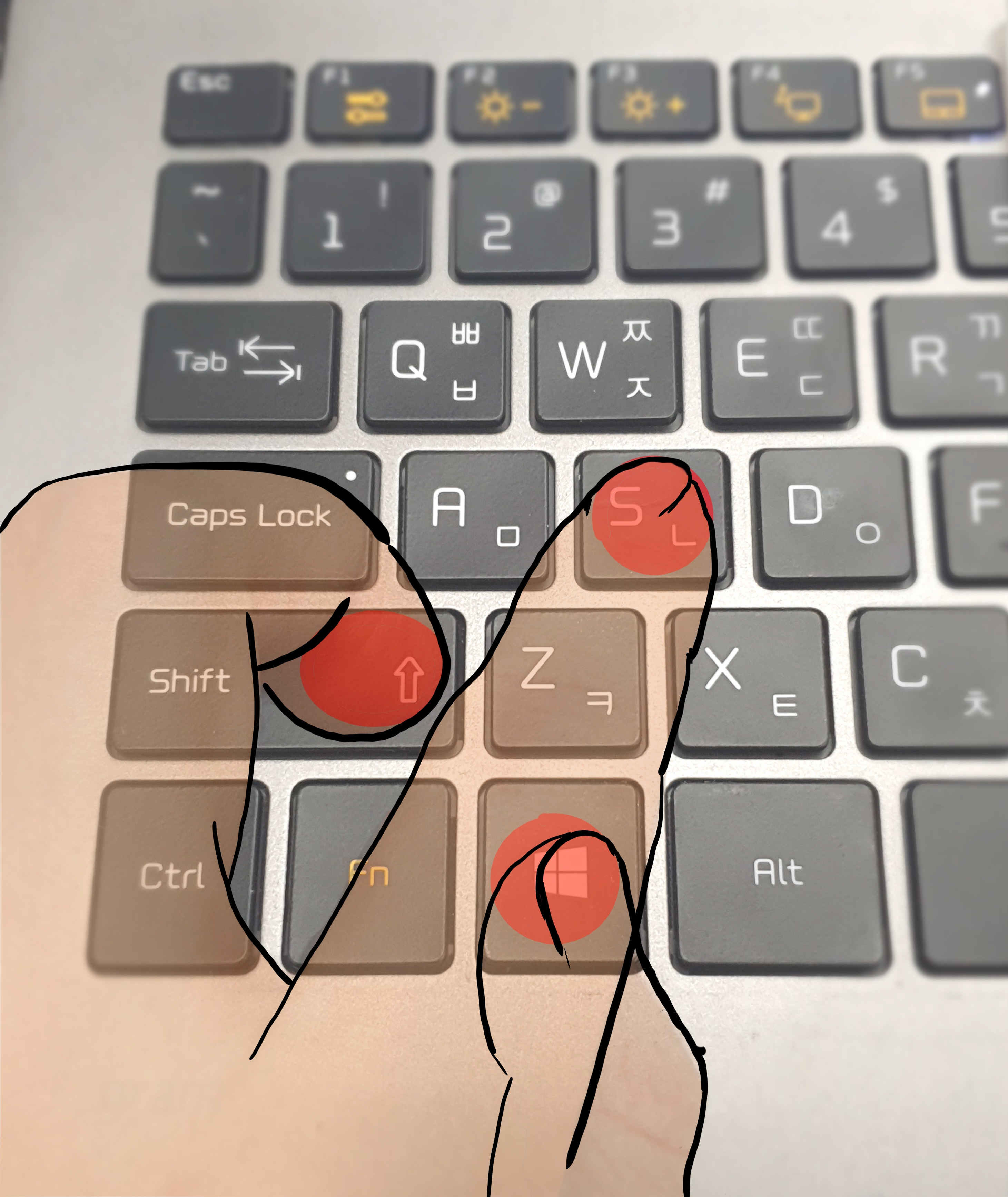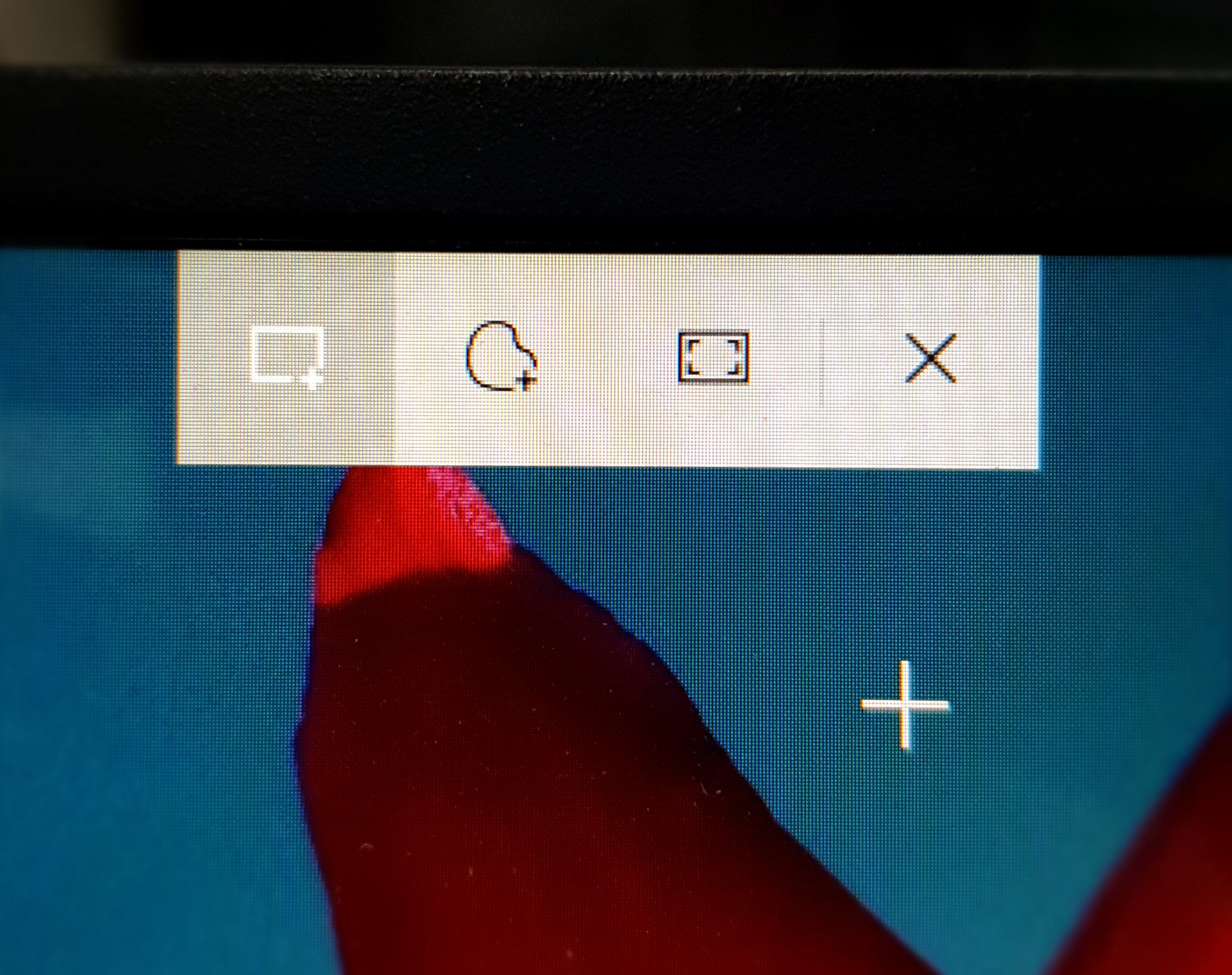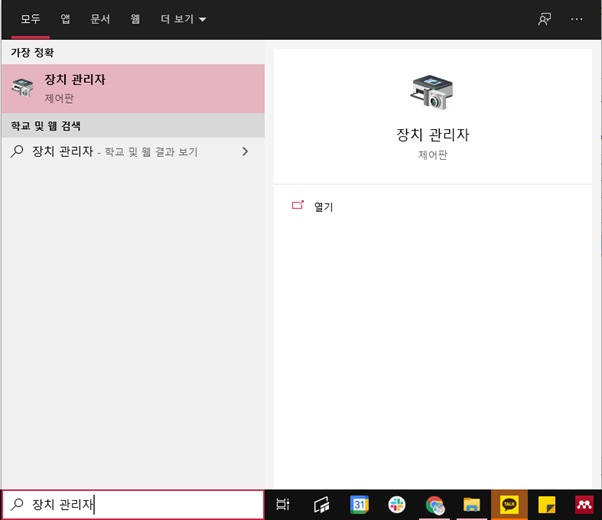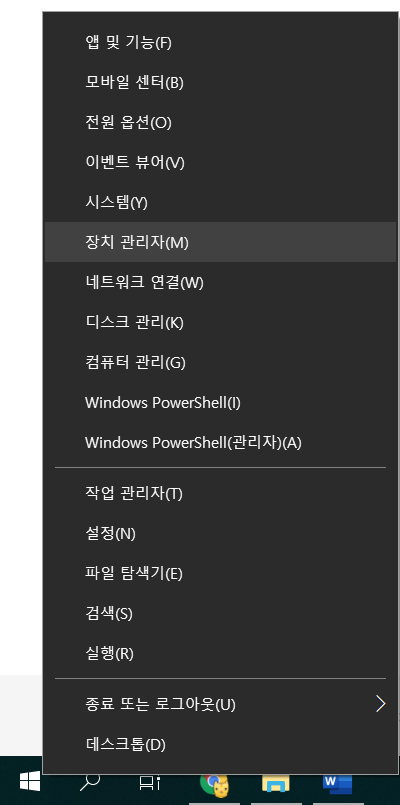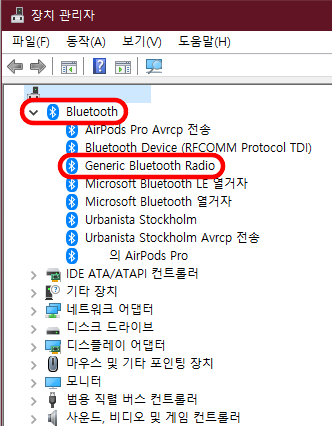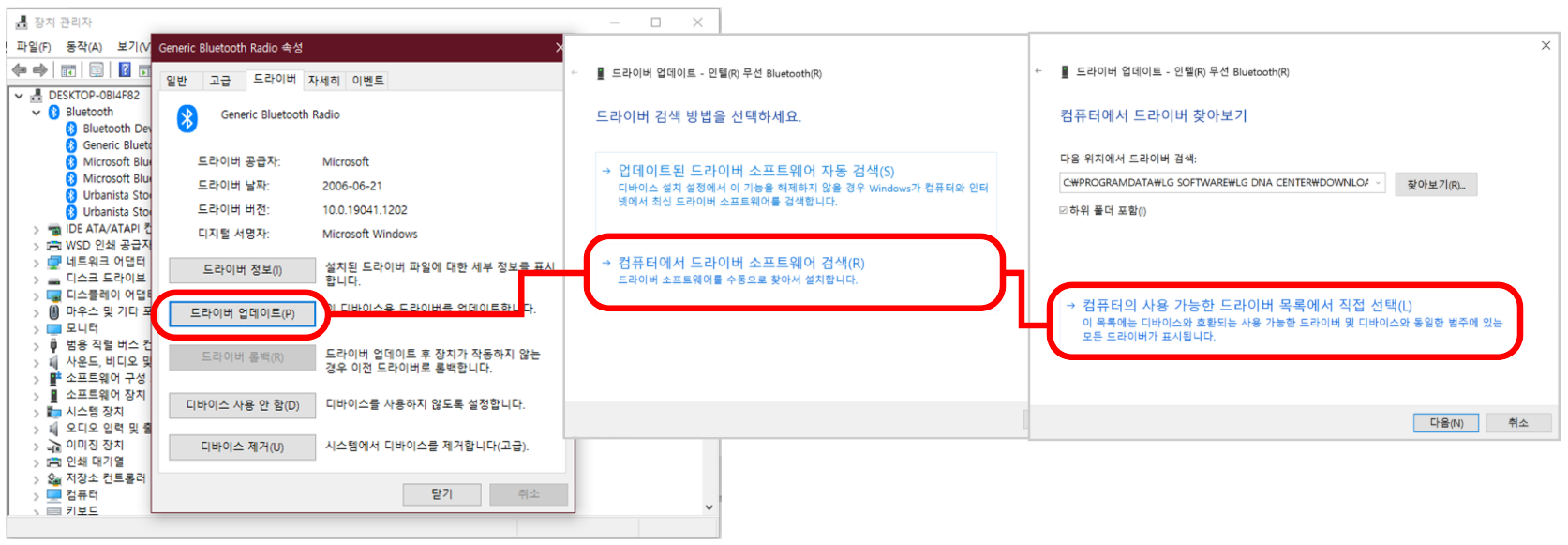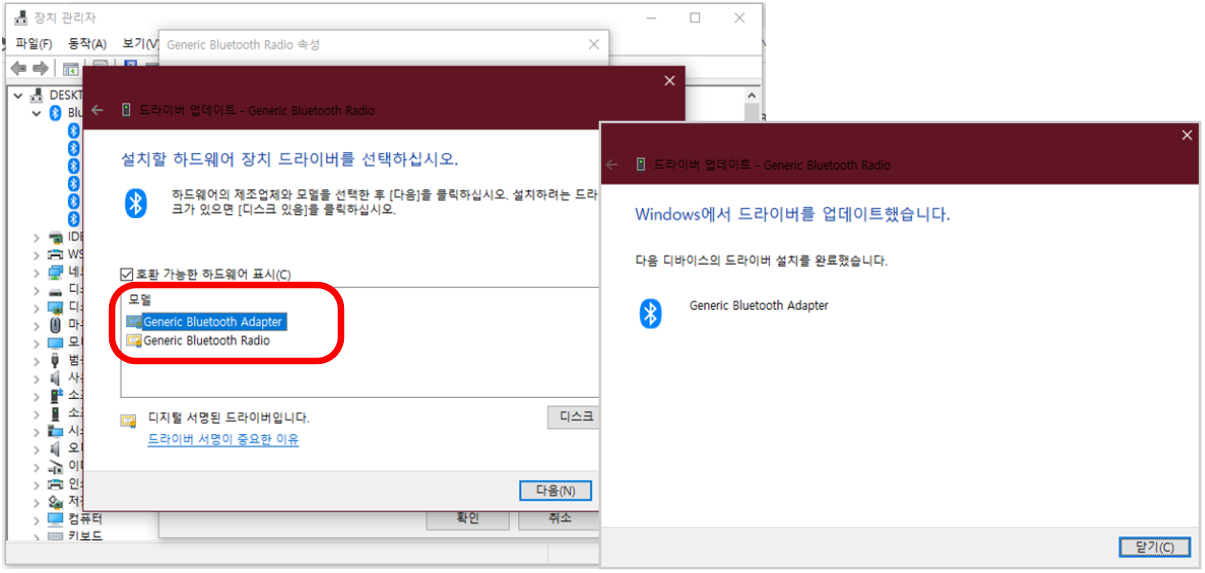한동안 바쁜 일정으로 여러 팁들을 정리는 해두고 있지만 게시글을 쓰긴 어려웠는데
이제부터라도 틈틈이 써나가려고 합니다. ㅎㅎ
띠링!띠링! × 100 (윈도우 경고음)
스피커 없이 사무실에서 pc를 사용하기 때문에 자주 들을 일은 없지만..
윈도우 운영체제 자체에서 내는 효과음은 정말 다양합니다.
그래도 최근에는 재택 근무나 화상 회의 등 업무의 상당 부분이 비대면으로 전환되면서
이어폰으로 효과음을 들을 일이 많아졌습니다.
오늘은 이러한 시스템 효과음 변경 팁을 드리려고 합니다.
윈도우 효과음 변경이 필요하게 된 계기는
효과음이 나쁘진 않지만 가끔은 거슬리기도 한다는 점입니다.
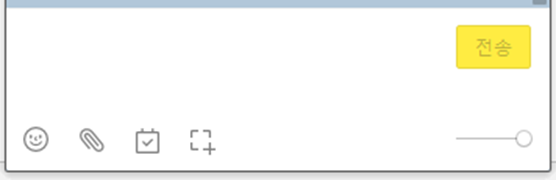
위 이미지는 PC카톡 채팅 입력창인데요,
카카오톡 같은 메신저에서 잘못 입력한 메세지를 지울 때
백스페이스 키를 꾹 눌러 내용을 지우곤 합니다.
내용을 지우고도 키를 과하게 누르고 있으면 경고음이 울리게 되는데
이게 생각보다 많이 거슬리더라구요.
(윈도우 10 기준)
(물론 텍스트를 단어별로 지우게 되면 이런 일이 자주 없긴 합니다..)
(이전 윈도우 단축키 팁 게시물 참고 https://steignote.tistory.com/4)
저는 이때 울리는 경고음을 완전히 없애거나 듣기 좋은 소리로 바꾸고 싶어 찾아봤더니 간단했습니다.
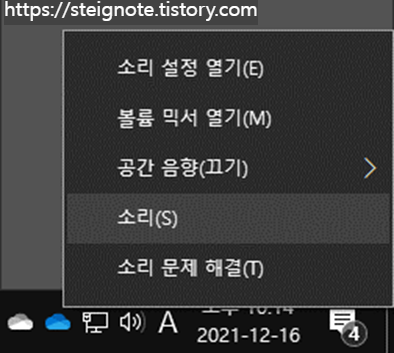
먼저 윈도우 시작바 오른쪽 끝에 있는 스피커 아이콘을 우클릭 합니다.
메뉴 중에 소리(S) 를 선택하면 아래와 같은 설정 창을 열 수 있습니다.

제일 상단의 소리 탭을 선택하면 위와 같은 화면이 나옵니다.
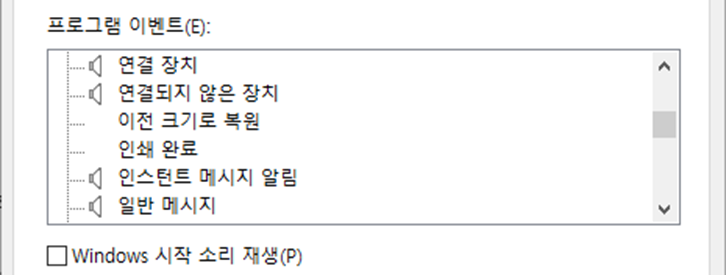
프로그램 이벤트(E) 목록에는 윈도우에서 나타나는 다양한 상황들이 있고
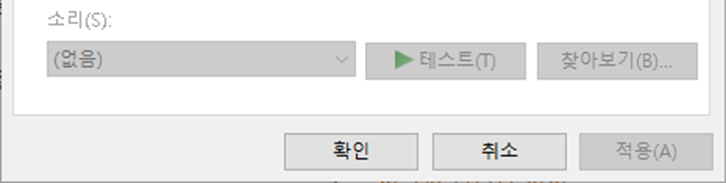
이것 중 하나를 선택해보면 맨 아래 소리(S)에서 효과음을 들어보고 변경할 수 있습니다.
여러 가지 효과음을 들어보고 카카오톡에서 필요 이상으로 backspace 키를 누를 때 나타나는 프로그램 이벤트를 찾았습니다.
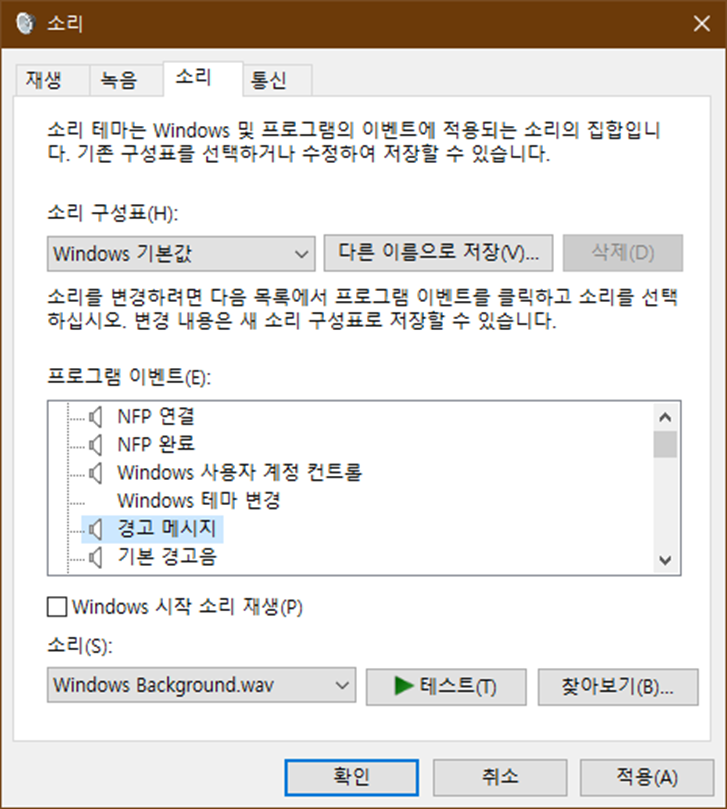
바꿔야할 프로그램 이벤트는 [경고 메시지],
거슬리는 소리는 [Windows Backgrounds.wav]으로 밝혀냈습니다.
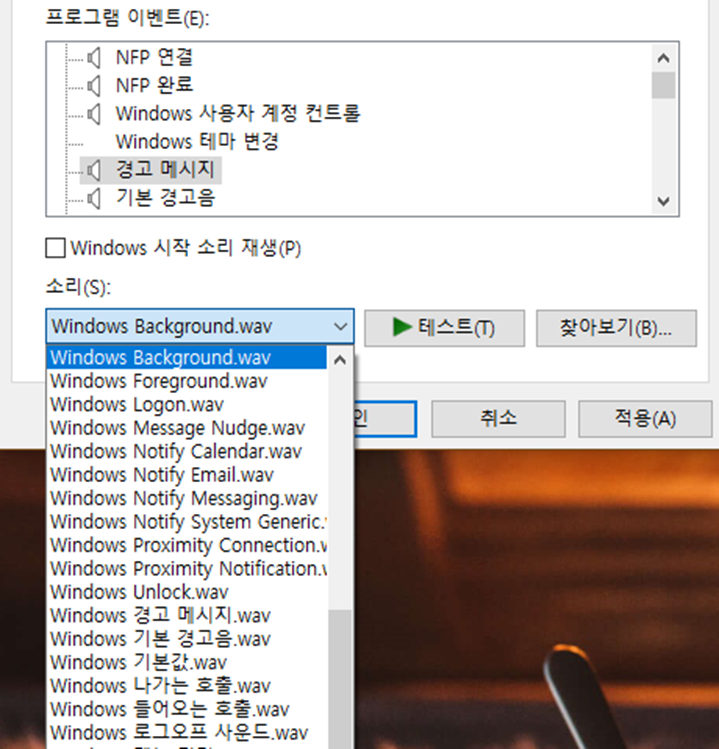
따로 준비한 소리 파일이 있다면 커스터마이징이 가능하지만
저는 기본 소리 중에서 적당한 효과음을 선택해 사용하였습니다.
[Windows 알림표시줄.wav] 를 사용하여 거슬리지 않는 작은 소리로 대체할 수 있었습니다.
요약하면
1. 시작바의 스피커 아이콘 우클릭 - 소리(S)
2. 소리 탭에서 원하는 프로그램 이벤트(E)의 소리(S) 변경
3. backspace 키 경고음은 '경고메세지',
'Windows Background.wav' → 'Windows 알림표시줄.wav'
'IT' 카테고리의 다른 글
| 팁[MSwin10] 익숙해지면 유용한 (윈도우) 단축키 정리 (0) | 2022.03.07 |
|---|---|
| 문제해결[MSwin10] 무선 이어폰-데스크탑 연결시 블루투스 무한 페어링 (0) | 2021.11.19 |